Esta guía fue diseñada para ayudarte a aprovechar al máximo el GIS Cloud y utilizar todas las funciones.
Si te encuentras con alguna dificultad, ponte en contacto aquí
Si necesitas ayuda para configurar tu cuenta de Cloud, consulte la Guía de Configuración
Dashboard
Esta página muestra la información básica de todas tus unidades
Aquí encontrarás todo lo que necesitas saber de inmediato para ayudarte a comprobar si hay problemas con tu red
- • El "Gateway Status" muestra una lista de tus unidades GIS registradas en Cloud, el status de las unidades y el grupo en el que se encuentran (si lo hay). Nota: Cuando rojo, esto muestra que la unidad fallo en conectarse o está desconectada; estas unidades siempre estarán en la parte superior de la tabla.
- • El gráfico "Logins" muestra el número de logins
- • La tabla "Logins" muestra información detallada sobre los logins más reciente.
Al hacer clic en el nombre de una unidad, te llevará a la página Gateway de esa unidad.
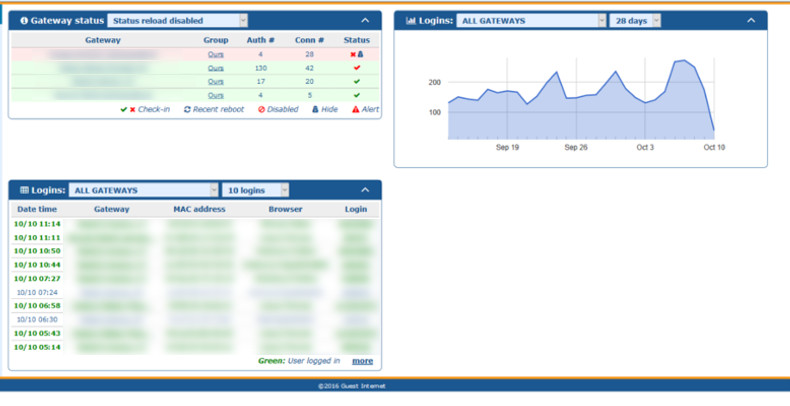
Gateways
Esta página proporciona información detallada sobre una de tus unidades GIS y te permite administrar tus gateways
Cuando abras esta página por primera vez, verás muy poca información. Primero, debes seleccionar una de sus unidades registradas en el menú "Display a Gateway" (tendrás al menos 1).
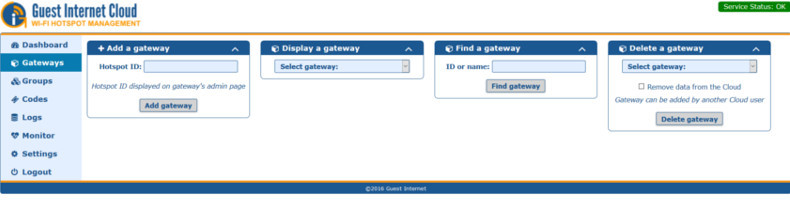
Una vez que selecciones una unidad, podrás ver el Status, gráficos que muestran los Usuarios Conectados y el uso del WAN, una lista de Usuarios Autenticados y una lista de Usuarios Conectados.
También puedes modificar la configuración básica y establecer las direcciones MAC permitidas/bloqueadas.
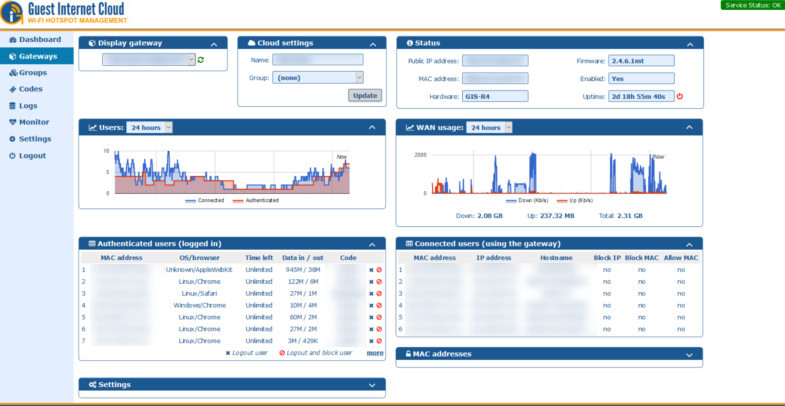
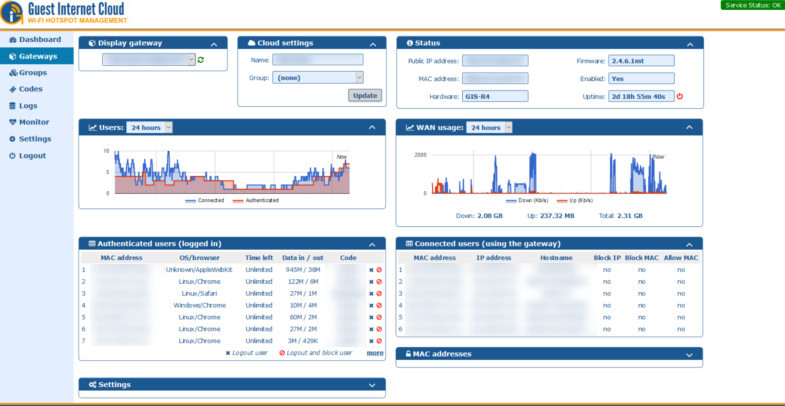
Cloud Settings
Permite cambiar el nombre de tu gateway y agregarlo a un grupo.
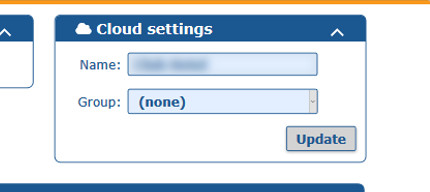
Status
Muestra información sobre tu unidad GIS (dirección MAC, firmware actual, etc.)
También muestra el tiempo de actividad de la unidad y si está activa en el momento. Si tienes habilitado el acceso remoto, podrás acceder a la unidad aquí con el icono de la llave inglesa (junto al cuadro "Public IP address").
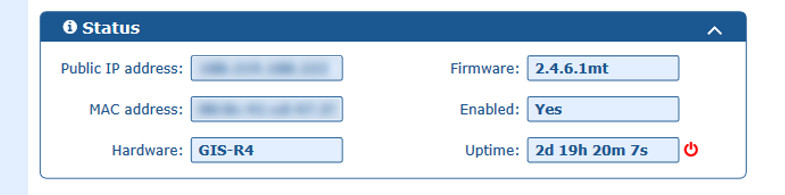
WAN usage
Muestra los Kbps en tu unidad a lo largo del tiempo. El período de tiempo se puede cambiar para mostrar más o menos información, y pasar el cursor sobre el gráfico te dará valores absolutos.
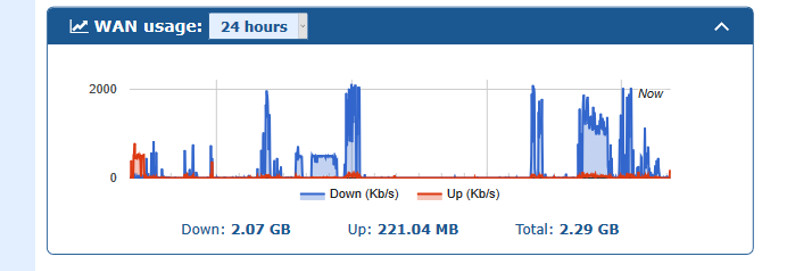
Connected/Authenticated Users
Users Graph
El gráfico “Users” muestra los usuarios conectados y autenticados a lo largo del tiempo.
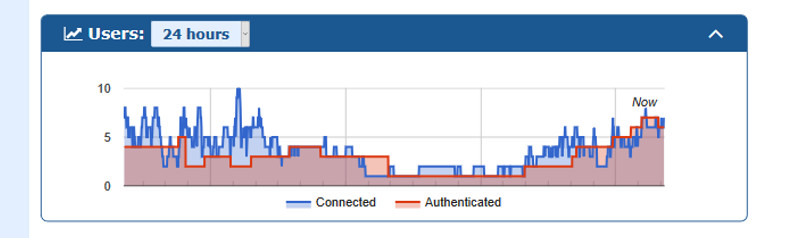
Connected
Connected users: Usuarios que se han conectado al gateway, pero no han iniciado la sesión.
La tabla "Connected users" muestra las direcciones MAC, el nombre de host y la dirección IP asignada de los usuarios conectados
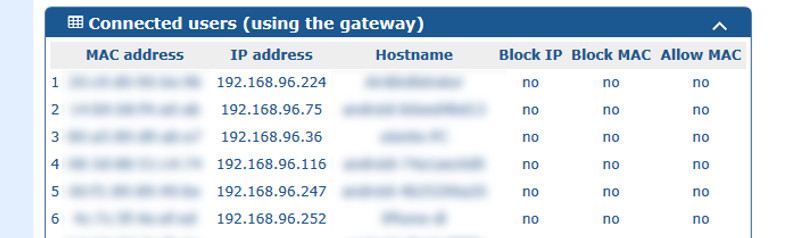
Authenticated
Authenticated users: Usuarios que han iniciado sesión en el gateway y tienen acceso a Internet.
La tabla "Authenticated users" muestra las direcciones MAC, el navegador, el tiempo restante, los datos de upload/download y el código utilizado para el login de cada usuario autenticado. Aquí puedes banear a un usuario o desconectar a un usuario.
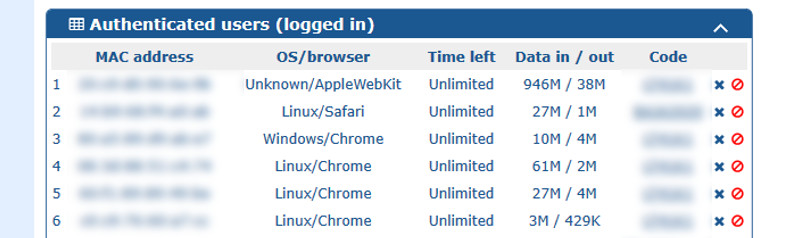
Allowed/Blocked MAC
"Allowed/Blocked MAC list" muestra las dirrecciones MAC que están actualmente permitidas y bloqueadas.
Allowed MAC: permite a un dispositivo omitir la página de acceso y tener acceso completo a Internet en todo momento.
Blocked MAC: impedirá que el dispositivo inicie sesión.
Puedes editar esta tabla y hacer clic en el botón “update” para actualizarla.
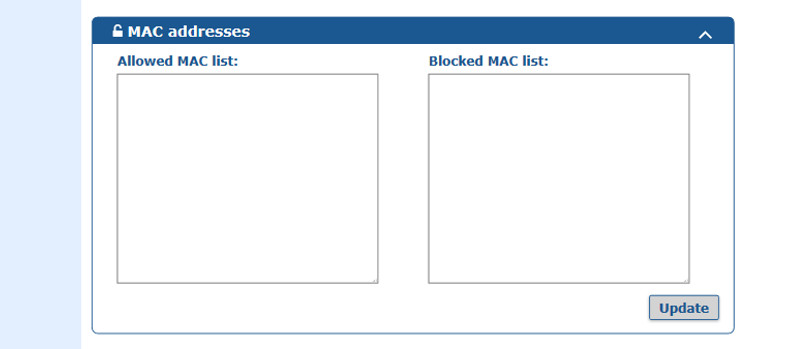
Settings
En "Settings" puedes editar la configuración básica de tu unidad. Más configuraciones se agregarán a medida que se desarrolle el Cloud.
Contáctenos si necesita que otra configuración sea agregada.
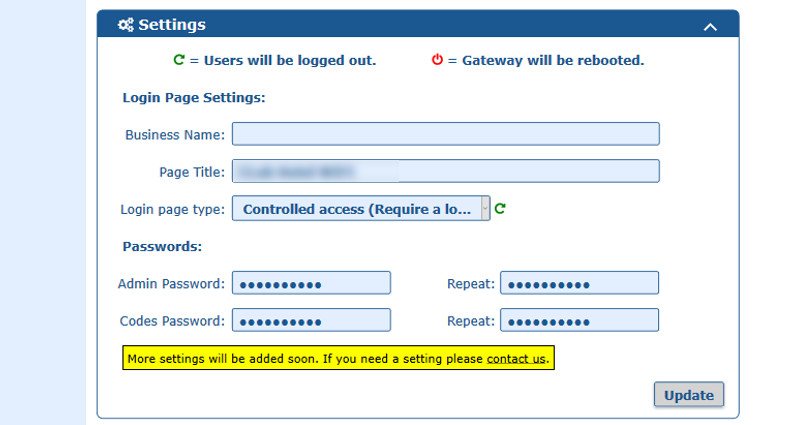
Agregando un gateway
Cuando configuras tu cuenta, la unidad GIS con la que se ha registrado se agrega automáticamente a tu cuenta. Si deseas agregar más unidades a tu cuenta, simplemente introduzcas el ID de la unidad en el cuadro "Add a Gateway" y luego haga clic en "Add gateway".
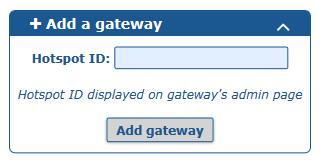
Eliminación de una unidad GIS de Cloud
Si desea remover una unidad GIS de su cuenta Cloud, en la página Gateway, en "Delete a Gateway", simplemente seleccione la ID de la unidad que desea eliminar y haga clic en "Delete Gateway".
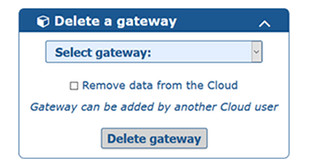
Groups
Crear códigos de grupos (compartir códigos entre varias unidades GIS)
En "Groups", puedes crear códigos para uso en varias unidades GIS. Grupos también permiten una gestión y monitoreo más fácil de múltiples unidades.
Para utilizar los grupos, primero debes crear un grupo utilizando un nombre único.
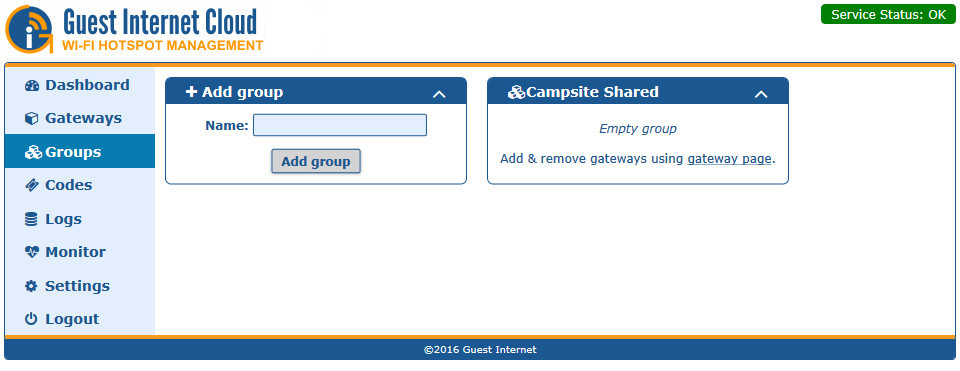
Una vez que el grupo se ha creado, puedes agregar unidades seleccionando el grupo en el Cloud Settings en la página Gateways. Ahora puedes crear códigos de grupo que se compartirán en cualquier unidad GIS del grupo. Los códigos se crean en la página Codes
Codes
Crear códigos para una única unidad GIS o grupos
Puedes crear códigos para una única unidad utilizando el mismo método de la interfaz de administración de GIS.
- • Code Text - El nombre del código ("Random" crea un código alfanumérico aleatorio)
- • Number of codes to create - El número de códigos "random" que deseas crear
- • Expiry time - La cantidad de tiempo que desea dar al usuario
- • Usage - Número de usuarios por código (1-5 o ilimitado)
- • Down speed - Máximo permitido Mb/s down
- • Up speed - Máximo permitido Mb/s up
- • Down limit - Máximo permitido de descarga de datos
- • Up limit - Máximo permitido de carga de datos
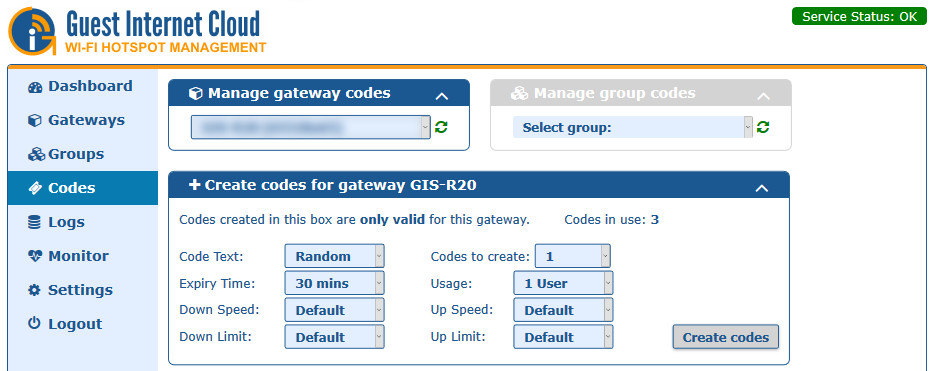
También puedes seleccionar un grupo para crear códigos. Los códigos de grupo se crean de la misma manera que los códigos individuales.
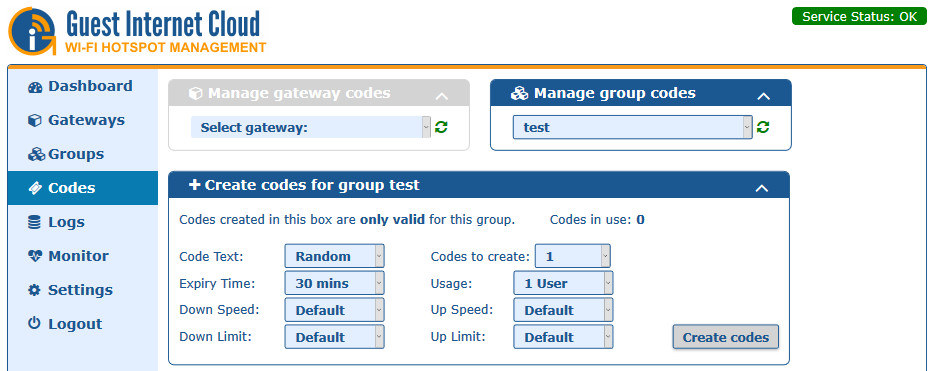
Puedes ver todos los códigos para la unidad o grupo seleccionado. Los códigos de grupo aparecerán resaltados en verde. (Lo mismo que en la interfaz de administración de la unidad GIS > Manage codes page.)
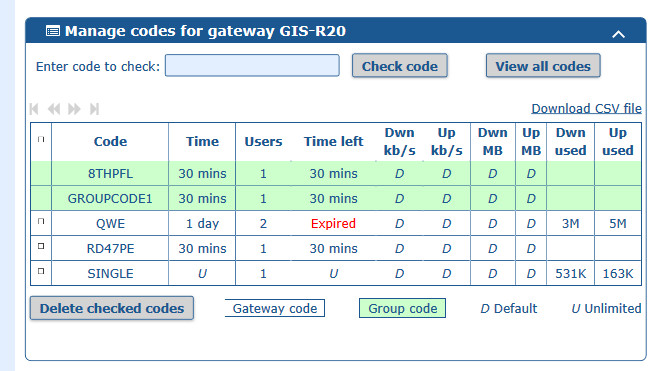
Logs
Ver registros (informes de uso)
En esta página, puedes monitorear el uso por el gráfico de usos pasados, a una única unidad o grupo.
También puedes ver una tabla de las conexiones más recientes para una única unidad o grupo, igual que el "Usage Reports" de la interfaz de administración de la unidad GIS. Puedes elegir de qué unidad o grupo desea ver los registros.
Users Graph/Table
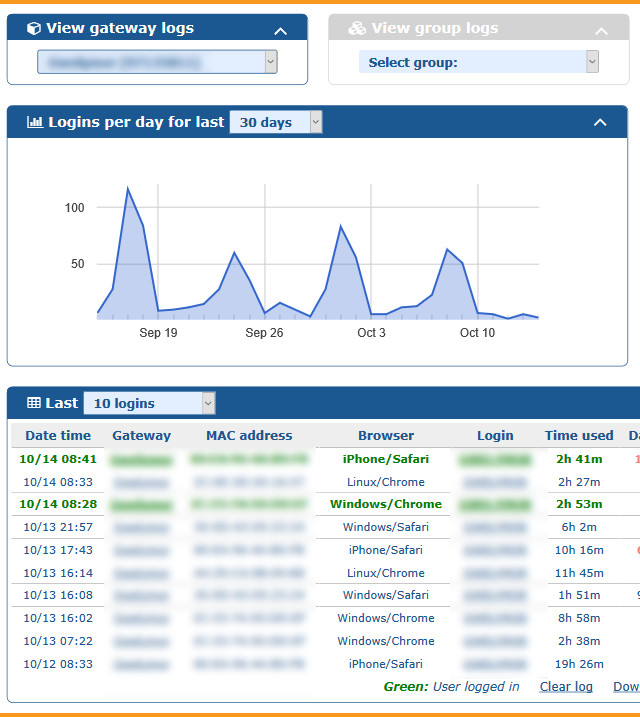
Group Graph/Table
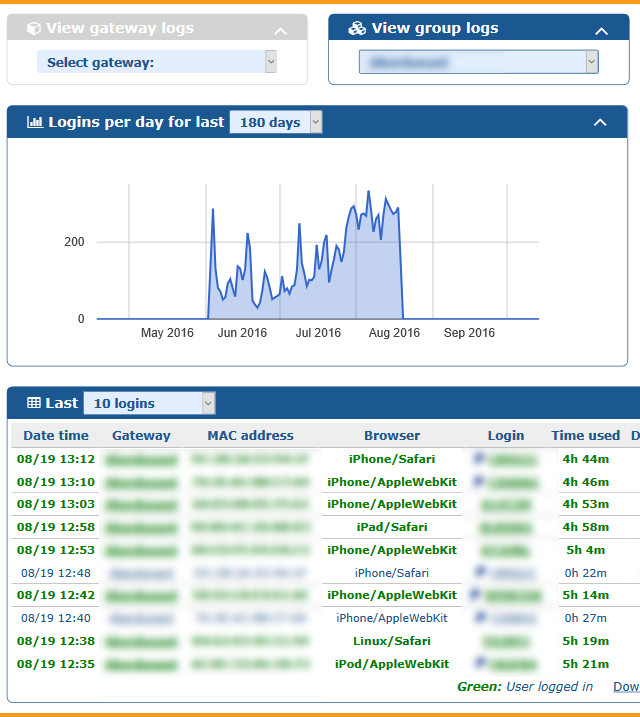
Monitor
Monitorear el status de la unidad y configurar alertas
El "Monitor" muestra en vivo cualquier unidad que actualmente no se está conectando a Cloud y por cuanto tiempo la unidad está desconectada.
Consejo: puedes pasar el cursor sobre la cruz o la marca en "Status" para ver cuando la unidad se registró por última vez.
También puedes crear alertas automáticas para informarle por email tan pronto como una de tus unidades se desconecte.
Cuando se selecciona, si una unidad no se conecta a Cloud durante 5 minutos, te enviará un email de alerta a la dirección con la que se registró. Un segundo email será enviado cuando vuelva a estar conectada.
Al lado de cada unidad registrada, verás una casilla de verificación con las opciones Alert y Hide. Cuando se selecciona Alert, se envía una alerta por email si esta unidad se desconecta de Cloud. Si se selecciona Hide, lo eliminará de la página Gateways.
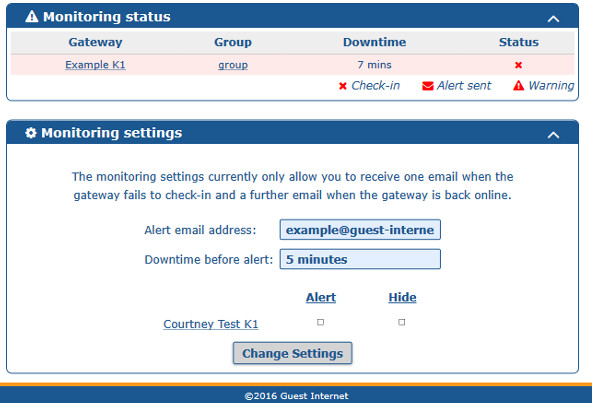
Settings
Permite cambiar la contraseña
Esta página te permite cambiar tu contraseña. Otras configuraciones se pueden agregar en el futuro.
Failure to check-in/offline
¿Qué significa si la unidad se muestra como sin conexión?
Si tu unidad está mostrando en el "Dashboard" o en el "Monitor", significa que tu unidad está desconectada o que no se conecta con Cloud en más de 5 minutos.
Si ves uno al lado de tu unidad, significa que no se conectó con Cloud en más de un minuto pero, por debajo del período de corte de 5 minutos para mostrarse como sin conexión. Esto potencialmente indicaría un problema con la comunicación entre la unidad y el Cloud.
En cualquiera de los casos anteriores, no significa necesariamente que la unidad no esté funcionando, sólo que no se está comunicando con el Cloud. Las causas más probables son que la unidad ha perdido el acceso a Internet, tiene un error que impide que la unidad establezca contacto con el Cloud o que no esté funcionando.
Si la unidad está sin conexión, debes investigar para encontrar la causa. Si la unidad parece estar funcionando correctamente, pero no se comunica con Cloud, por favor contáctenos aquí.
Mobile
En los móviles la interfaz es un poco diferente
En los móviles y las tabletas, para maximizar el espacio disponible, el menú se encuentra en la parte superior de la página y sólo muestra iconos. Los iconos de izquierda a derecha están en el mismo orden de arriba hacia abajo en la interfaz de las computadoras.
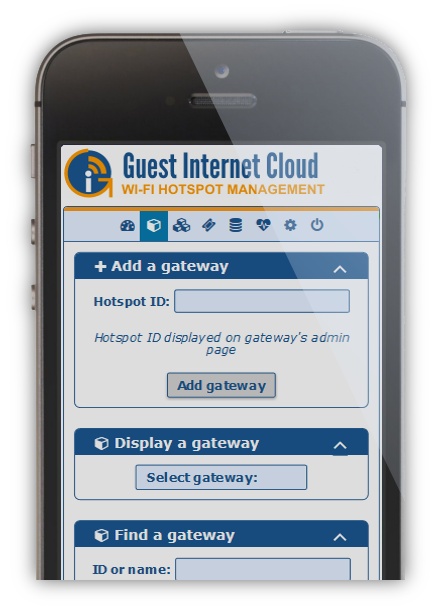
FAQ
Preguntas más frecuentes
P: ¿Cómo puedo configurar una nueva cuenta?
R: Consulte la Guía de Configuración aquí.
P: ¿Cómo agrego otra unidad a mi cuenta?
R: Simplemente ingresa el ID de tu unidad en "Add a gateway" en la página Gateways.
P: ¿Cómo puedo crear un código / código de grupo?
R: Los códigos se crean de la misma manera que en la interfaz de administración de la unidad GIS. Seleccione la configuración del código y haga clic en “create codes“. Esto se puede hacer en la página Codes.
¿Tienes otra pregunta?
¡Haznos saber!
